v9 now in the Apple App Store
See demo on YouTube $17.99

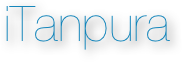
v9 now in the Apple App Store
See demo on YouTube $17.99

Quick Links

What’s New
Now Available: Version 8.4 with 5-string dual-octave tanpuras, background play, integrated Auto-Tuner and Swar Mandal! Check out the YouTube demo or the audio sample below for the fantastic new sound. Note: All updates are always free!
iTanpura runs fine on the new iPad. However, before buying please consider iTablaPro which has all iTanpura features plus tabla thekas in 30+ taals and variours styles as well as a native iPad interface.
And the reviews are in:
★★★★★ "BEAUTIFUL SOUND"
★★★★★ "Excellent app, superb sound quality"
★★★★★ "Concert-quality tanpura in your pocket"
★★★★★ "This is what I've been waiting for”
iTanpura now featured in the culture section of Indian publication Mint - reviewed by none other than the famous classical & playback singer, the inimitable Shubha Mudgal. Shubha-ji called me from India over Skype for an interview that was certainly fascinating for me. She is an amazing and dynamic personality in the world of music, so this was certainly an honor for me. Click here for the complete article.
iTanpura was also written up in the Indian Express, which is one of India’s oldest newspapers. See here for the complete article.
Not convinced? Try iTanpura Lite for free! It has most the features of the full version, except the sound stops playing after 60 seconds. Click here to download.

About The Tanpura
The Tanpura is a musical instrument widely used to accompany Indian Classical music. It is a 4-stringed instrument with a base made from cured pumpkin gourd and a wooden stem. It is tuned to the chosen pitch or key and provides a constant background "drone" or frame of reference against which the rest of the vocal or instrumental music is performed.
The four strings of the tanpura are usually tuned in one of these three combinations:
•Pa-Sa-Sa-Sa (lower)
•Ma-Sa-Sa-Sa (lower)
•Ni-Sa-Sa-Sa (lower)
The middle two strings of the tanpura are always tuned to upper Sa, the last string to lower Sa (kharaj). The first string varies depending on the raag or scale being performed. Vocal performers frequently sing with two tanpuras tuned to the same pitch but with a different note for the first string.

iTanpura is an electronic Tanpura for the iPhone and iPod Touch. Combined with a set of external speakers or a speaker dock, it transforms the iPhone or iPod Touch into an unbelievably good electronic tanpura. Click here, or on the picture at the right for a sample recording. The equation is simple:

iTanpura uses stereo digital sound to simulate a set of two tanpuras each of which can be tuned with a different string combination. It uses sounds sampled from real Hemraj tanpuras to provide beautiful yet realistic sound in a pleasing and intuitive package. And now iTanpura also includes fantastic Swar Mandal sound (with presets for 75 raags) for an instant concert atmosphere guaranteed to inspire! iTanpura is ideal for everyday music practice, concerts, or even as a serene background for meditation.

Features include:
✓FOUR fantastic instruments in one app: includes two 5-string tanpuras, a 15-string Swar Mandal, plus (NEW!) a Sur-Peti (Shruti-Box).
✓Uses sounds sampled from actual male & female tanpuras for realistic tanpura sound throughout the pitch range
✓Adjust pitch by name (C#, G, etc.) using pitch up/down buttons
✓Wide range of pitch from lower A (A2) through upper E (E4) for one and a half octaves of tuning
✓Integrated Auto-Tuner: Tune iTanpura to your instrument such as harmonium, or use it to tune other instruments (microphone capability required such as iPhone built-in mic or 2nd/3rd generation iPod Touch with external microphone)
✓Background Play: Start playing the music and switch to another app (iOS4 only), or play along with iPod music
✓Integrated 15-string Swar Mandal: The Swar Mandal is completely tunable and can be played manually or set to auto-loop.
✓Suitable for vocal as well as instrumental music
✓Fine-tune pitch in continuous increments using the slider. The display shows the fine-tune value as a two-decimal number to allow exact recreation of any pitch
✓Tempo Control: use the pitch/tempo switch to change the function of the slider in the top section
✓Play one or two simultaneous tanpuras both controlled by the master pitch controls
✓Each tanpura's first string can be tuned to Pa, Ma or Ni, or any custom note such as Re, Ga, Dha, etc
✓Or tune first string to any shruti in the octave using a slider
✓Each tanpura has its own pan and volume controls to allow precise placement within the stereo image. For example you can have a tanpura with Pa on your left and one with Ni on your right
✓Presets: Save all settings including pitch, each tanpura's individual tuning, pan & gain settings, as well as the Swar Mandal tuning as a named preset. Includes presets for the 100+ most popular raags. And now you can also export/import presets via email or iTunes File Sharing.
✓Can be used with speakers, headset, or the internal speaker. A high-quality speaker dock is recommended for maximum effect.
Not convinced? Try iTanpura Lite for free! It has all the features of the full version, except the sound stops playing after 30 seconds and it does not include the Swar Mandal. Click here to download.

The iTanpura Layout
Main Tab: The first tab is the Main tab. It has three sections:
➡The two buttons tune the pitch up or down one note at a time
➡The slider allows fine-tuning of the pitch within a two-note range
➡Click on the endpoints of the slider (♭ or ♯) to further fine-tune the pitch by 1/100th of a note
➡Hold down on the pitch slider endpoints for faster pitch adjustment
➡Double-clicking on the slider brings up a fine-tune value picker wheel
➡The display in the middle shows the current note name (i.e. C#) in the center, the octave on the upper right, and the current fine-tune relative value on the upper left. The color of the text in the display indicates whether the fine-tune slider is exactly in the middle (green), to the left of center (yellow), or to the right of center (cyan).
➡Clicking on the i (info) button on the top right takes you to the information pages and online help
Tanpura 1 and 2: The middle and bottom sections are used to control the two tanpuras.
➡Use the switch to choose whether the first string is tuned to Pa, Ma or Ni, or to turn off that tanpura
➡Clicking on ... takes you to the Custom Tuning screen where you can choose a different standard note (such as Dha) or use the slider to fine-tune a custom note
➡Use the slider at the bottom to pan the stereo image towards the Left or Right channels
➡Use the slider on the right to increase (+) or decrease (-) the gain
➡Scroll a tanpura right (by swiping left on it) to bring up similar controls for the 2nd string of the tanpura
➡To play a preset, simply choose the name from the list of saved presets. To only load portions of a preset, turn off one or more switches. For example to load everything from the preset except the pitch, turn off the Load Pitch switch.
➡To find a preset, either click on the first letter of the name in the index to the right of the page, or scroll to the very top of the list to access the Search box
➡To delete a preset, simply swipe your finger across the preset row and click on the Delete button, or click on the Action button on the top right and choose Delete Preset(s) to enter delete mode. Click on Done on the top left to exit from the delete mode.
➡To create a new preset, first set the pitch, the Tanpuras, Swar Mandal, etc. Make sure everything you want to include is playing (important!), and then click on the New Preset (+) icon on the top right. Enter a name for the preset when prompted and click OK.
➡To update a preset, first choose the preset and make sure everything you want to include is playing (important!). Make any changes you need from the main tab, click on the action button on the top right and choose Update Preset.
➡Favorites: Click on the star on a Preset to mark it as a favorite or remove it from the favorites. Use the control at the top of the page to toggle between showing all presets and just favorites.
➡To email a preset, first select the preset, click on the action button on the top right and choose Email Selected Preset. To send the whole list of presets (or simply back them up) choose Email All Presets from the action menu. To import presets received via email, open the email on the device, click on the attachment, and choose Open in iTanpura.
Backup/Restore Presets: You can use the iTunes File Sharing feature to access the iTanpura Presets file:
➡Open iTunes on your Mac/PC and connect your device.
➡When the device appears in iTunes, click on it to select it.
➡On the right, go to the Apps tab and scroll all the way down to the File Sharing area.
➡Choose iTanpura in the list of apps, you should now see the iTanpuraPresets file in the Documents area on the right.
➡You can drag this file to your desktop to back it up.
➡To restore the presets or copy them from another device, simply overwrite this file with a previously backed up file or a file backed up from another device. You can also share presets among devices this way.
WARNING: Do not manually edit the presets file or you may corrupt the presets. In case of error, you can restore the original presets from the Settings screen.
Swar Mandal Tab: The Swar Mandal tab lets you configure the Swar Mandal settings. The Swar Mandal has 15 strings each of which can be assigned to a note. This screen lets you configure what notes to play, how loud to play them and whether to play them once or repeat them at a certain loop duration.
➡Clicking on the Play Once button plays the Swar Mandal once
➡Turn the Auto Loop switch ON to auto-play the swar mandal at a set loop duration
➡The Tuning section lets you assign notes to strings. NOTE: you must have at least one string tuned to play the Swar Mandal
➡The Loop Duration section lets you choose how often the loop repeats when the Auto Loop switch is ON
➡The Manual Play section is basically a large button that plays the Swar Mandal once every time it is clicked (similar to the Play Once button)
➡Use the slider on the bottom to increase (+) or decrease (-) the swar mandal volume
➡Click on the Stop button to stop all sound in app
➡Sing or play an instrument (the desired "Sa") into the microphone
➡The display on the left shows the current iTanpura pitch
➡The display on the right shows the pitch of the external instrument as measured via the microphone. The color of the text in the display indicates whether the external pitch is the same (green), lower (yellow), or higher (cyan).
➡Use the Microphone display on the right to tune the instrument to match iTanpura
➡Or click on the Capture button to auto-tune iTanpura to the external instrument - this makes the captured pitch the new "Sa"
➡Once captured, use the Octave Up/Down buttons to adjust the octave
Settings Tab: The Settings tab lets you change the application's global settings.
➡Screen Saver Options: This controls the screen saver options:
❖Lock Screen: This is the default iPhone behavior where the screen auto-locks after a period of inactivity. You can control the auto-lock timeout period from the iPhone's main settings area. This option consumes the least battery.
❖Dim Screen: This option disables screen lock and instead dims the screen after a few seconds of inactivity. Click on the screen again to brighten it.
❖Stay On: This option disables the screen lock AND keeps the screen at its regular brightness (so in effect there is NO screen saver). This option consumes the most battery.
➡Tanpura Tempo: This controls the tanpura string-playing tempo
➡Vary Tempos: Turning this on will slightly vary the tempo of the two tanpuras around the selected value above when played together for better realism
➡Sur-Peti Tone: Turning this on will add a constant Sur-Peti / Shruti-Box type tone of Sa to the Tanpura sound. Note the tone only plays while one of the tanpuras is playing. A low value of 10-20% for the Sur-Peti volume works best.
➡Enable Ati-Komal: Turning this on enables the ati-komal (very low) variants of Re and Ga that are typically used in some raags such as Todi
➡Alternate C# Javari: Switches to an alternate sharper sound for the male (C#) tanpura
➡Reset Settings to Defaults: Clicking on this button will reset all settings to the original factory defaults
➡Reload Original Presets: Clicking on this button will reload all the original presets the app came with. You can choose whether to delete the existing presets or keep them. NOTE: If you have any existing presets with the same name, they will still be over-written.

Recommended Tanpura Tuning Rules
To get a typical two-tanpura effect:
➡Men set pitch to C# (Kali Ek or Black 1)
➡Women set pitch to G# (Kali Char or Black 4)
➡Set Tanpura 1 to Pa (pan left)
➡Set Tanpura 2 to Ni (pan right)
Choose Pa, Ma or Ni on the tanpuras depending on which notes are present in the raag (scale) being performed. If the raag has Pa in it, then typically the first tanpura is always tuned to Pa. If there is no Pa and there is Shuddha Ma, then tune it to Ma (example: Malkauns, Bageshri, etc.). If there is no Pa or Shuddha Ma, then tune it to Shuddha Ni (such as for Marwa, Sohni, etc.) See the built-in presets for examples of tuning in common raags.

Device Requirements
iTanpura will run great on any of the following devices:
➡iPhone (4, 4S, 5, 5S or newer) with iOS 6.1 or later. Recommend iPhone 4S or later for compatibility with upcoming versions.
➡iPod Touch (4th, 5th Generation or newer) with iOS 6.1 or later. Recommend 5th generation or later for compatibility with upcoming versions.
➡iPad (iPad 2, iPad 3, iPad 4, iPad Mini, iPad Air or newer) with iOS 6.1 or later. Recommend iPad 3 or later for compatibility with upcoming versions. Note iTanpura is not designed for the larger iPad screen, however it works fine (automatically) in compatibility mode.
For best effect, use a high-quality speaker dock with an internal rechargeable battery or any other good pair of external speakers.

About The Developer
Prasad Upasani is a professional musician, teacher and performer who also happens to be a talented programmer with over 25 years in IT. He has a Master's degree in Computer Science and a Bachelor's degree (Sangeet Visharad) in Indian Classical music. He lives in Southern California.
Feedback, questions or need support? Send an Email

YouTube Demo
Click here to watch on YouTube.